Ли айфон 6 раздавать вай фай. Инструкция как сделать WiFi-хотспот из Айфона. Режим модема в iPhone – какой пароль
Айфоны новейших модификаций способны полноценно заменить ноутбуки и стационарные ПК. Однако некоторые операции выполнять на мобильных гаджетах просто неудобно. Например, при чтении статей блогов с крупного экрана ноутбука пользователь напрягает глаза в гораздо меньшей степени, чем при попытках разглядеть буквы на небольшом дисплее гаджета.
К счастью, разработчики Apple наделили Айфоны способностью раздавать мобильный интернет . Организовав раздачу, пользователь может подключить ПК к интернету и продолжить выполнять свои задачи на устройстве с более удобной клавиатурой и крупным экраном. Способов подключить компьютер к интернету через Айфон есть несколько: пользователь может сам выбирать, какой ему наиболее удобен.
Чаще всего пользователи подключают свои ПК к iPhone через Wi-Fi. Этот способ мы не будем описывать подробно – на нашем сайте есть , посвящённая ему одному. Расскажем лишь в двух словах: владельцу iPhone нужно найти в «Настройках » раздел «Режим модема » и активировать одноимённый тумблер.
Затем пользователю следует пересесть за ПК и кликнуть на иконку сети, которая находится в панели задач.

Как обеспечить ПК интернетом через USB-кабель?
Раздать интернет с Айфона на компьютер через USB можно так:
Шаг 1 . Переключите ползунок «Режим модема » в «Настройках » Айфона в активное положение. Вы увидите такое окно:

Выберите вариант «Только USB ».
Шаг 2 . Соедините гаджет с ПК кабелем USB. В верхней части экрана Айфона появится синяя полоска – верный признак того, что сопряжение между 2-мя устройствами установлено.
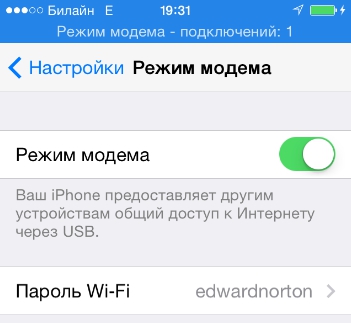
Шаг 3 . На ПК зайдите в «Центр управления сетями и общим доступом », затем проследуйте в раздел «Изменение параметров адаптера ».
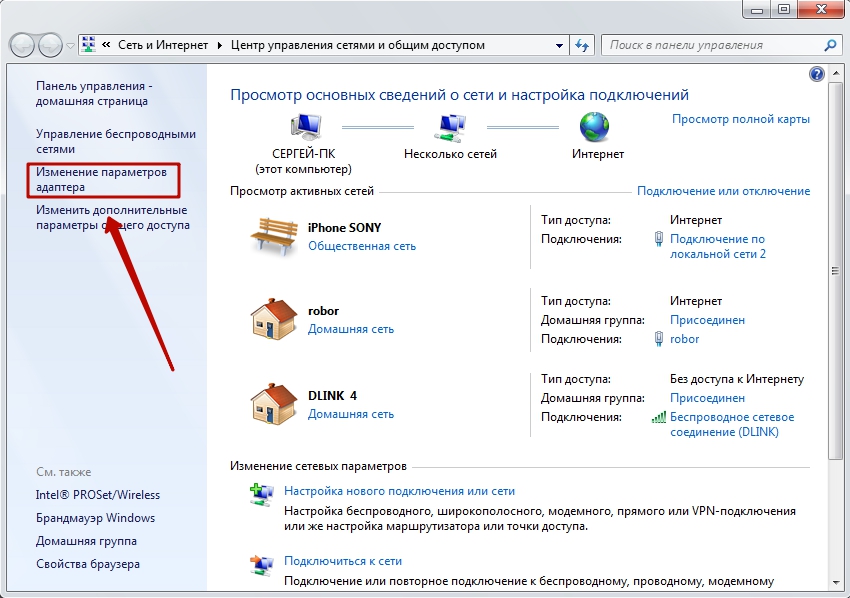
Вы увидите, что в списке сетевых подключений появилось новое подключение по локальной сети, названное как мобильное устройство.
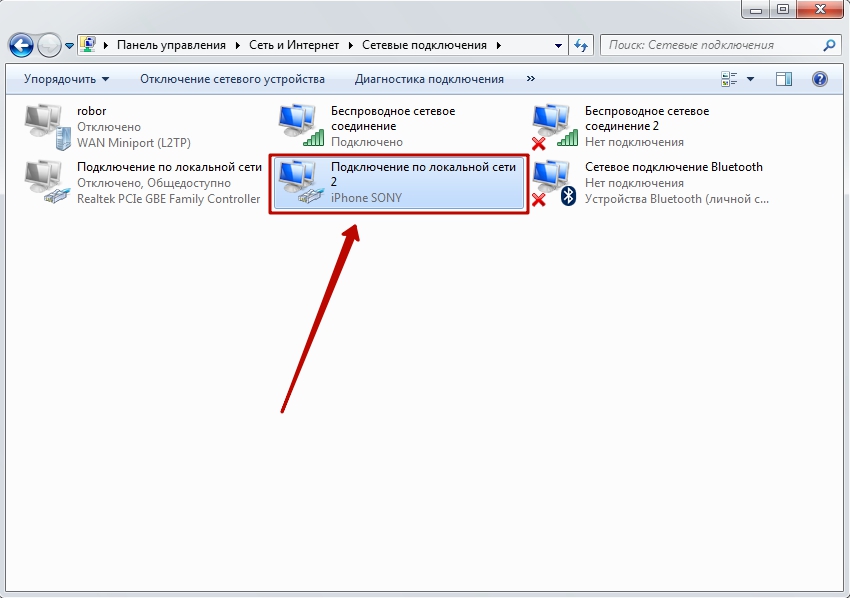
Попробуйте зайти в интернет. Вы обнаружите, что при подключении через USB загрузка данных происходит даже быстрее, чем через Wi-Fi.
У подключения ПК к гаджету по USB есть и иное преимущество: заряд батареи iPhone расходуется в гораздо меньшей степени.
Как использовать Bluetooth для подключения компьютера к интернету?
Подключить iPhone к ноутбуку для раздачи интернета можно и через Bluetooth. Делается это следующим образом:
Шаг 1 . Зайдите в раздел «Bluetooth » в «Настройках » Айфона.
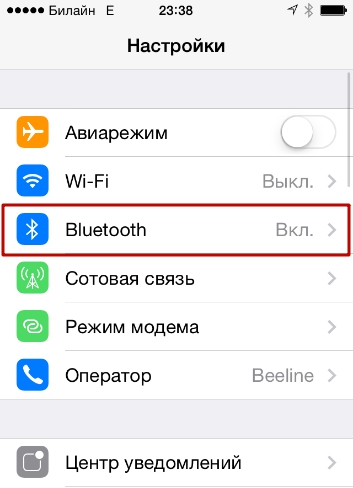
Шаг 2 . Переключите тумблер «Bluetooth » в активное положение.
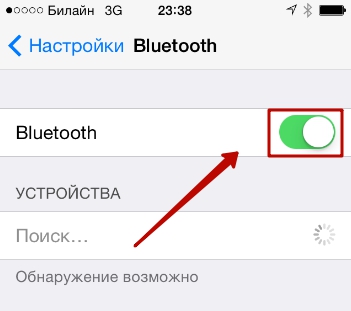
iPhone начнёт поиск устройств для сопряжения.
Шаг 3 . Активируйте Bluetooth на ПК. Если ноутбук оснащён соответствующим модулем, значок беспроводного адаптера будет находиться в системном трее (в правой нижней части экрана).
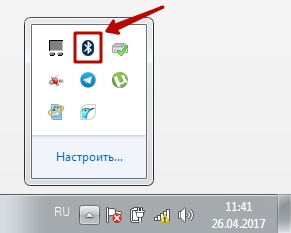
Кликните на иконку Bluetooth правой кнопкой мыши и выберите пункт «Открыть параметры ».

В разделе «Параметры Bluetooth » поставьте галочку напротив «Разрешить устройствам Bluetooth обнаруживать этот компьютер».

Шаг 4 . Ещё раз кликните на значок Bluetooth в системном трее и в появившемся меню выберите вариант «Добавить устройство ».
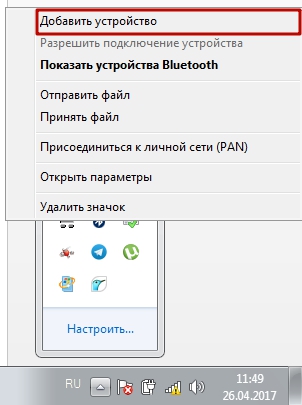
Так вы запустите процедуру поиска на компьютере.

После того как ПК найдёт iPhone и сопряжение окажется установленным, вы сможете выйти в интернет через браузер на компьютере.
Заключение
Несмотря на то что пользователям iPhone привычнее раздавать интернет на компьютер через Wi-Fi, проводное подключение выглядит даже предпочтительнее. Оно медленнее расходует заряд аккумулятора и обеспечивает более высокую скорость соединения.
Способ подключения через Bluetooth среди пользователей непопулярен по ряду причин: во-первых , не на всех ПК есть Bluetooth-модуль, во-вторых , чтобы сопряжение стало возможным, юзеру придётся найти и установить необходимые драйверы. Мало кто хочет тратить на это время, особенно если учесть, что преимуществ у Bluetooth-подключения по сравнению, скажем, с Wi-Fi-соединением нет.
iPhone – универсальное устройство, которое можно использовать как телефон, книгу, камеру, игровую приставку или роутер. Он практичен во всех смыслах данного слова. Однако иногда айфон не может справиться с поставленной задачей пользователя. Часто такой задачей становится настройка гаджета на раздачу беспроводной сети. Поэтому в этой теме разберем, как превратить iPhone в Wi-Fi роутер.
Подготовительные действия перед настройкой iPhone в качестве модема
Прежде, чем настраивать iPhone 4 или 5 версии на раздачу Wi-Fi, стоит ознакомиться с некоторыми рекомендациями и соблюсти их.
- Зарядите устройство на 100%. Раздача беспроводной сети посадит ваш телефон и будет неприятно, если он у вас выключится в самый неподходящий момент.
- Позаботьтесь о подходящем тарифном плане. В идеале лучше, если у вас будет безлимит, только в таком случае можно не беспокоиться о растратах.
- Позаботьтесь о покрытии. Для качественной связи стоит находиться в зоне покрытия LTE. Зона 3G также подходит, но хуже. Видео в последнем случае будет плохо грузиться.
- Придумайте надёжный пароль, чтобы другие пользователи устройств не могли подключиться к сети и потреблять трафик.
После выполнения всех этих действий можно приступать к настройке iPhone 6.
Инструкция по настройке iPhone в качестве модема
Чтобы настроить iPhone на раздачу беспроводной сети, стоит выполнить следующие действия:
- Заходим в меню и выбираем «Настройки».
- Далее выбираем «Сотовая связь». В пункте «Сотовые данные» стоит передвинуть в положение «Включено».
- Ожидаем до 5 минут, чтобы изменения вступили в силу.
- После возвращаемся в меню. Там станет активным раздел «Режим модема». Твикаем на нём.
- Откроется новый раздел. В пункте «Пароль Wi-Fi» задаем надёжный пароль. Далее перетаскиваем ползунок в положение «Включено» для «Режима модема».

- Все готово. iPhone появится в списке модемов.
ВАЖНО! Устройство в данном режиме потребляет в два раза больше энергии, а поэтому разряжается быстрее. Работать в режиме модема айфон может от 2 до 6 часов, в зависимости от износа батареи. После завершения работы стоит выполнить все те же настройки, только перевести ползунов в пунктах «Режим модема» и «Сотовые данные» в положение «Отключено».
Что делать, если пункта Режим модема нет в настройках?
Изначально в iOS 7 и 8 «Режим модема» отключён. Чтобы его включить стоит выполнить следующее:
- Заходим в «Настройки», «Сотовая связь», «Сотовая сеть передачи данных». Здесь стоит выбрать настройки своего оператора мобильной сети.
- Далее для каждого оператора данные будут разные.
Для Мегафона
- APN: internet
Имя пользователя: gdata
Пароль: gdata
- APN: internet.mts.ru
Имя пользователя: mts
Пароль: mts
Для Билайн
- APN: internet.beeline.ru
Имя пользователя: beeline
Пароль: beeline
- APN: internet.tele2.ru
Имя пользователя: оставить пустым
Пароль: оставляем поле пустым
После внесения изменений «Режим модема» станет доступным.
Подробнее о настройке айфона в качестве модема смотрите в видео:
Нужен доступ в сеть с ноутбука или компьютера, но в помещении не проведен кабель от провайдера? Не беда, если вы знаете, как раздать WiFi с iPhone, и, главное, у вас есть этот самый iPhone, можно подключиться к сети безо всяких проводов. Рецепт простой: возьмите мобильный трафик, пропустите через режим модема и раздайте на другие устройства через Вай Фай.
Ту же операцию можно выполнить на Android,но сегодня я расскажу только про iOS. Да простит меня Google и не заблокирует все аккаунты. Для выполнения процедуры не требуется никакое дополнительное ПО: все необходимые инструменты уже вшиты в систему, нужно лишь правильно ими воспользоваться.
Как раздать WiFi с iPhone
Включение мобильного трафика
Прежде чем начать раздавать интернет с iPhone через Wi-Fi, нужно получить данные на смартфон. Кабель WAN к телефону подключить не выйдет, можете не пытаться, поэтому воспользуйтесь трафиком, который дает сотовый оператор. С учетом развития 4G провайдеры предлагают неплохую скорость, способную удовлетворить запросы даже тех пользователей, которые хотят смотреть фильмы онлайн или перекачивать файлы большого размера.
Если на территории, на которой вы находитесь, есть покрытие 4G/LTE, выберите его в разделе «Голос и данные». Это позволит серьезно увеличить скорость: 4G в 10 раз быстрее, чем 3G. Если передача данных не работает, необходимо её предварительно настроить. Большинство операторов отправляет настройки соединения в конфигурационном сообщении, которое достаточно сохранить в памяти гаджета. Если такой возможности нет, зайдите на сайт провайдера и посмотрите параметры точки APN для iOS.
После включения сотовых данных ниже появится пункт «Режим модема». Зайдите и переведите переключатель в активное положение.
Здесь же будут краткие инструкции по подключению через Wi-Fi, Bluetooth или USB. Можете воспользоваться ими, там рассказаны основные моменты.
Настройка соединения
Вы же не хотите, чтобы к iPhone подключились другие люди, которые будут беззастенчиво воровать трафик? Тогда установите на соединение пароль, который сделает Вай-Фай вашим и только вашим. Это актуально и для ситуации, когда вы . 
Нажмите на строку «Пароль Wi-Fi» и введите ключ безопасности. Больше никаких настроек соединения в Айфоне не подразумевается: ни тебе режим аутентификации не выбрать, ничего. Но это и не нужно: всё-таки функция роутера у Айфона далеко не на первом месте.
Подключение к iPhone
Итак, вы включили на интернет, запустили режим, задали пароля для защиты соединения. Теперь можно переходить к самой приятной части операции – непосредственному подключению устройства к телефону для получения доступа в сеть. Подключиться можно с любой техники, оснащенной адаптером Wi-Fi: , ПК, ноутбука, планшета или другого смартфона.
Зачем подключать смартфон? Например, у вас закончились деньги на балансе, или вы не хотите тратить мобильный трафик на SIM-карте. Пусть трафик тратится только на Айфоне, другие гаджеты будут использовать Вай Фай. Чтобы подключиться:

Готово, соединение установлено. Чтобы разорвать соединение, можно вырубить Вай-Фай модуль на принимающем гаджете, отключить модемный режим или передачу данных. Скорость раздаваемого интернета будет не сильно отличаться от той, что предоставляет оператор в рамках тарифного плана – по крайней мере, фильмы можно спокойно смотреть онлайн, пока пакет не закончится на самом интересном месте.
Вместо WiFi для раздачи интернета можно использовать Bluetooth или USB. Однако эти способы не такие удобные: Bluetooth дольше настраивать, а USB «привяжет» телефон к ПК или ноутбуку. С другой стороны, без проводов обойтись вряд ли удастся. В режиме модема Айфон быстро разряжается, так что через какое-то время вам все равно придется «привязать» его, не к компьютеру, так к розетке.
Сегодня популярным устройствами являются iPhone и iPad от компании Apple. Они настолько универсальны, что могут использоваться даже для раздачи Wi-Fi. Постоянно так использовать Айон или Айпад нет смысла, но в экстренном случае вполне возможно. Включить такой режим очень легко. Просто используйте инструкции ниже, как раздать вай-фай на Айфоне.
Можно ли использовать Айфон как модем
Читать книги, слушать музыку либо осуществлять серфинг в браузере легче на большом экране планшета или ноутбука. Что же делать, когда роутера под рукой нет? Если вы счастливый обладатель iPhone, то имеете возможность легко решить такую проблему. «Яблочный» девайс на время способен стать источником интернета. Главное – перед включением функции раздачи убедиться в том, что ваш тарифный план предоставляет достаточный объем трафика.
Дополнительно необходимо определить зону покрытия – лучше, чтобы вы находились в области LTE. В крайнем случае это может быть 3G, но он позволит загрузить только легкие сайты, а о просмотре видео HD речь уже не идет. Если же вы будете находиться в зоне покрытия LTE, то сможете спокойно осуществлять выход в сеть, не испытывая при этом дискомфорта от низкой скорости.
Как включить режим модема на Айфоне
Разработчики операционной системы iOS включили в нее такую замечательную функцию, как режим модема. С помощью нее можно зайти в сеть с любого устройства, которое подключится к iPhone или iPad. Первое, что рекомендуется сделать – это включить передачу данных в настройках смартфона. Для этого перейдите к разделу «Сотовая связь», далее переведите в рабочее положение бегунок рядом с пунктами «Сотовые данные» и «Включить LTE» – последнее обеспечит вам большую скорость. Далее инструкция, как с Айфона раздать вай-фай, выглядит так:
- Прокрутите настройки вниз, пока не увидите раздел «Режим модема», кликните по нему.
- Сместите ползунок вправо для включения.
- Создайте пароль для соединения, чтобы другие лица не смогли подключиться к вашему соединению.
Как раздать интернет с Айфона на другие устройства
- раздачи по Wi-Fi;
- подключения по USB-кабелю;
- специальной функции Bluetooth.
Первый способ, как с Айфона раздать вай-фай, уже был описан выше. Перейдя к настройкам, нужно включить передачу сотовых данных, а затем активировать режим интернет-модема. Если вы хотите ввести свой пароль, тогда сделайте это до передвижения бегунка вправо. Минимальное количество символов равно 8. Дальнейшие действия в инструкции, как раздавать вай-фай с айфона, такие:
- После активации режима интернет-модема зайдите в настройки аппарата, которому нужен интернет, перейдите к разделу вай-фай.
- Найдите в списке предлагаемых сетей свой iPhone.
- Нажмите «Подключиться».
- Введите во всплывшем окошке пароль, который создавали перед активацией функции интернет-модема.
- Отключите Bluetooth для экономии энергии.

По USB кабелю
Следующий метод, как раздать интернет на Айфоне, примечателен тем, что устройство подключается по USB-кабелю к компьютеру. Так решается проблема быстрого снижения заряда телефона при включенном режиме модема. Сама инструкция по раздаче таким способом интернета включает несколько простых этапов:
- Установить на своем компьютере iTunes, ведь многие пользователи отмечают, что без этой программы iPhone не обнаруживается.
- Снова активируйте функцию интернет-модема на своем «яблочном» девайсе.
- При помощи USB-кабеля подсоедините устройство к компьютеру или ноутбуку.
- На ПК сразу появится подключение по локальной сети, поэтому спокойно начинайте пользоваться доступом в сеть.
Раздача интернета по Bluetooth
Последняя инструкция, как с Айфона можно раздать вай-фай, предполагает использование функции Bluetooth. При помощи нее ноутбук или планшет может подключиться к «яблочному» девайсу. Единственным условием является наличие у компьютера Bluetooth и драйверов для этой функции. Последние операционная система в большинстве случаев может настроить сама, поэтому никаких проблем возникнуть не должно. После запуска функции модема на iPhone выполните следующие простые действия:
- В меню панели управления компьютера перейдите к вкладке «Устройства», а затем «Bluetooth».
- В списке доступных выберите имя своего яблочного девайса.
- Нажмите кнопку «Связать».
- Посмотрите на экран «яблочного» девайса – там появится запрос для создания пары, подтвердите его.
- На компьютере всплывет окошко с секретным кодом. Проверьте его на совпадение с комбинацией цифр на iPhone.
- Правой клавишей кликните по значку Bluetooth на компьютере в левой нижней части. Затем выберите «Показать устройства».
- Выберите там свой гаджет. Затем нажмите «Подключаться через» и «Точка доступа».
Видеоинструкция: как раздать вай-фай с Айфона
Последнее время мобильный интернет становится все более доступным, его распространение все более обширным и качество связи в некоторых частях городов достигает уровня домашнего интернета. Кроме того, все чаще получают распространение тарифы, которые позволяют в определенный временной промежуток использовать мобильный интернет без ограничений.
Предположим, что у вас есть iPhone с настроенным мобильным интернетом, который отлично работает, но кроме iPhone у вас есть еще другие устройства например iPad, которые работают только по Wi-Fi. Со своего iPhone вы можете раздавать им мобильный интернет.
Например, вы можете настроить iPhone так, чтобы он, будучи подключенным к своему мобильному интернету, мог раздавать его на ваши другие устройства. В нашем примере мы будем использовать LTE интернет от МТС , установленный в iPhone и раздавать его на iMac и MacBook. Скорость соединения проверялась сервисом интернетометр от Яндекс .

Какие существуют возможности для раздачи LTE другим устройствам
1. Раздача по Bluetooth. Ваш Mac или iPad должен быть подключен по Bluetooth к iPhone.
Плюсы: беспроводное подключение.
Минусы: расходуется заряд аккумулятора iPhone, невысокая скорость передачи данных, сложная настройка.
2. По Wi-Fi. В этом случае ваш iPhone превратится в Wi-Fi передатчик.
Плюсы: подключение не требует проводов, сингал стабилен, простая настройка, возможность одновременного подключения нескольких устройств.
Минусы: может расходоваться заряд аккумулятора iPhone.
3. По кабелю Lighting.
Плюсы: получение доступа в интернет с одновременной зарядкой iPhone, стабильное соединение без помех.
Минусы: требуется провод, такое соединение привязывает к месту подключения, неудобно перемещаться по помещению, возможно подключить только одно устройство.
Как настроить LTE по Bluetooth
1. Откройте настройки iPhone / Bluetooth и включите его. Не закрывая этого меню откройте системные настройки MacBook.
2. Перейдя в раздел Bluetooth выберите ваш iPhone из списка, нажмите «Создать пару». На iPhone разрешите подключение нажав на соответствующее меню.
3. В OS X этом же окне ниже поставьте галочку «Показывать Bluetooth в строке меню».

4. В менюбаре OS X нажмите на значок Bluetooth, выберите ваш iPhone из списка и нажмите подключиться к сети (connect to network).

Как настроить LTE по Wi-Fi
1. Откройте настройки iPhone / Режим модема / Пароль Wi-Fi и задайте пароль, который нужно будет ввести подключаемому устройству.
3. В менюбаре MacBook нажмите на иконку Wi-Fi и выберите ваш iPhone из списка. Когда соединение будет установлено иконка Wi-Fi изменит свой облик на специальный значок.

Как настроить LTE по кабелю lightining
1. С помощью кабеля lightining подключите iPhone к Mac. Откройте настройки iPhone / Режим модема / включите режим модема.
2. В MacBook откройте системные настройки / Сеть.
3. Нажмите на пункт USB на iPhone снимите справа галочку «Отключите, если Вам это не нужно», нажмите кнопку «применить».

4. Чтобы отключить подключение снова поставьте галочку «Отключите, если Вам это не нужно» и нажмите кнопку «применить». Или отключите режим модема в настройках iOS.
Тесты скорости
Разные технологии подключения имеют разные скорости передачи данных. Например технология Bluetooth имеет небольшую скорость передачи данных. Беглый тест скорости интернета в случае подключения по Bluetooth позволил MacBook иметь доступ в интернет на 4Мбит/с.

При подключении по Wi-Fi скорость передачи данных была значительно выше, она составила почти 12 Мбит/с.



